How to Set Up and Customize FaceTime on Your Apple Devices







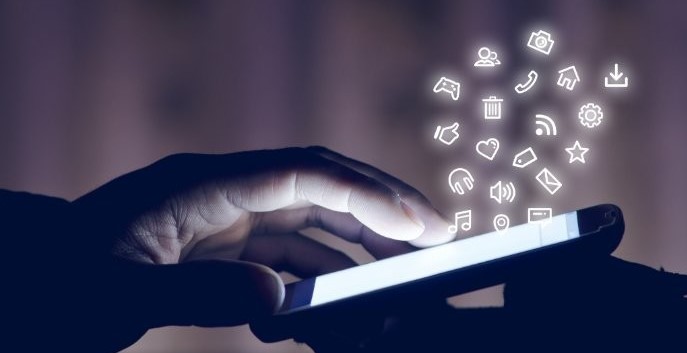
How to Set Up and Customize FaceTime on Your Apple Devices
How to Set Up and Customize FaceTime on Your Apple Devices
FaceTime is Apple’s video and audio calling app that allows seamless communication between Apple users. Whether you’re new to FaceTime or want to customize it for a better experience, this guide will walk you through setting up and personalizing FaceTime on your iPhone, iPad, or Mac.
1. Setting Up FaceTime
Before you can start using FaceTime, you’ll need to activate it on your Apple device.
On iPhone or iPad
- Enable FaceTime:
- Go to Settings > FaceTime.
- Toggle the switch to turn FaceTime on.
- Sign In:
- Use your Apple ID to sign in if prompted.
- Confirm the phone number and email addresses you want to associate with FaceTime.
- Check Activation:
- FaceTime may take a few moments to activate. Ensure you’re connected to Wi-Fi or cellular data.
On Mac
- Open FaceTime:
- Launch the FaceTime app from your Dock or Applications folder.
- Sign In:
- Enter your Apple ID credentials to log in.
- Set Caller ID:
- Go to FaceTime > Preferences > Settings and select the phone number or email you want others to see when you call.
2. Customizing FaceTime Settings
Once FaceTime is set up, you can personalize its features to suit your preferences.
Enable or Disable Reachable Addresses
- On iPhone/iPad: Go to Settings > FaceTime, then tap on your Apple ID to manage reachable addresses.
- On Mac: Open FaceTime Preferences, then add or remove email addresses under the You Can Be Reached At section.
Choose Caller ID
- On iPhone/iPad: Select your desired caller ID under Caller ID in FaceTime settings.
- On Mac: Go to Preferences and select the number or email you want to display.
Customize Ringtone
- On iPhone/iPad: Go to Settings > Sounds & Haptics > Ringtone and choose your preferred tone.
- On Mac: In FaceTime, go to Preferences, and under Ringtone, select your favorite tone.
Enable FaceTime Live Photos
- Turn on the ability to take Live Photos during calls:
- On iPhone/iPad: Go to Settings > FaceTime and toggle FaceTime Live Photos on.
- On Mac: Go to Preferences and check the box for Allow Live Photos to be captured during video calls.
3. Personalizing Video Calls
Enhance your FaceTime video calling experience with these features:
Use Portrait Mode
- Blur your background for a professional or focused look.
- On iPhone/iPad: During a call, tap your video preview and select the Portrait Mode button.
- On Mac (with compatible devices): Click the Control Center icon in the menu bar and enable Portrait Mode.
Add Effects
- Use Memoji, filters, or stickers during calls:
- Tap the Effects button during a call and choose from the available options.
4. Adjusting Notifications
Manage how and when FaceTime notifies you:
- On iPhone/iPad:
- Go to Settings > Notifications > FaceTime.
- Customize alert styles, sounds, and whether to show notifications on the Lock Screen.
- On Mac:
- Open System Preferences > Notifications & Focus > FaceTime.
- Set your preferred notification style and options.
5. Setting Up FaceTime Links
Create links for scheduled FaceTime calls, similar to Zoom or Google Meet.
- Open the FaceTime app on your iPhone, iPad, or Mac.
- Tap Create Link and share it via Messages, Mail, or another app.
- Recipients can join the call through the link, even on non-Apple devices using a web browser.
6. Enabling FaceTime Audio
FaceTime can also be used for audio-only calls, offering high-quality sound.
- Start a FaceTime call and choose Audio Only if you don’t want to use video.
- Use the FaceTime app or initiate audio calls from the Contacts app.
7. Using FaceTime Across Multiple Devices
If you own multiple Apple devices, you can receive FaceTime calls on all of them:
- Ensure all devices are signed in with the same Apple ID.
- Enable FaceTime on each device:
- On iPhone/iPad: Go to Settings > FaceTime.
- On Mac: Open FaceTime and sign in under Preferences.
- Adjust preferences to manage where you receive calls.
8. Privacy and Security
Protect your FaceTime calls with these settings:
- Block Unwanted Callers:
- On iPhone/iPad: Go to Settings > FaceTime > Blocked Contacts.
- On Mac: Open Preferences and manage blocked contacts.
- End-to-End Encryption:
- FaceTime calls are encrypted by default, ensuring privacy for all users.
9. Troubleshooting Setup Issues
If FaceTime isn’t working as expected:
- Restart Your Device: Reboot your iPhone, iPad, or Mac.
- Check Apple ID: Ensure you’re signed in with the correct Apple ID.
- Update Software: Install the latest iOS, iPadOS, or macOS updates.
- Check Network Connection: Ensure you’re connected to a stable Wi-Fi or cellular network.
Conclusion
Setting up and customizing FaceTime allows you to tailor the app to your preferences, making communication more enjoyable and effective. With its array of features and personalization options, FaceTime is an indispensable tool for staying connected with friends, family, and colleagues.

