Integrating Microsoft Teams with Microsoft 365: A Seamless Collaboration Experience







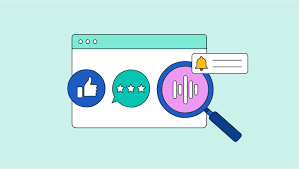
Integrating Microsoft Teams with Microsoft 365: A Seamless Collaboration Experience
Integrating Microsoft Teams with Microsoft 365: A Seamless Collaboration Experience
Microsoft Teams is at the heart of the Microsoft 365 ecosystem, offering a comprehensive platform for communication, collaboration, and file sharing. By integrating Teams with other Microsoft 365 tools, businesses can create a seamless experience that enhances productivity, improves workflows, and strengthens collaboration across teams. Here’s how integrating Microsoft Teams with Microsoft 365 can streamline your organization’s processes and improve team collaboration:
1. Centralized Collaboration with SharePoint and OneDrive
Microsoft Teams is built to integrate seamlessly with SharePoint and OneDrive, allowing teams to store, access, and share files directly within Teams.
- SharePoint Integration:
- Every team in Microsoft Teams automatically gets a SharePoint site for document storage. SharePoint provides advanced document management features, including version control, metadata, and more.
- When you upload files to a team’s channel, they are stored in SharePoint. You can edit and collaborate on these documents in real time, all without leaving Teams.
- OneDrive Integration:
- OneDrive for Business is tightly integrated with Teams for personal file storage. Files shared privately in Teams chats are stored in the sender’s OneDrive account, and permissions are automatically managed based on the chat participants.
- OneDrive also enables file sharing and syncing, making it easy to collaborate on documents while maintaining secure access and sharing controls.
Tip: Use SharePoint’s document libraries for team-based file sharing and OneDrive for individual file storage and sharing in Teams.
2. Streamline Communication with Outlook Integration
Microsoft Teams and Outlook are designed to work together to keep your communication flow uninterrupted. You can integrate Teams into Outlook to manage email and meetings seamlessly.
- Email to Teams:
- With the Teams add-in for Outlook, you can send emails directly to a Teams channel. This feature allows you to convert email threads into Teams conversations for easier collaboration and tracking.
- Simply click the “Share to Teams” button in Outlook, and the email will be posted in a selected channel or chat.
- Scheduling Meetings:
- You can schedule and join Teams meetings directly from Outlook. This integration ensures that meeting details, including Teams links and calendar invites, are automatically added to Outlook and Teams, reducing the risk of missed meetings or confusion.
- Meeting Notifications:
- Outlook calendar events and meeting reminders automatically sync with Teams, ensuring that you never miss a scheduled meeting or important deadline.
Tip: Use the “Reply in Teams” option in Outlook to keep all communication within Teams, reducing email overload and improving collaboration.
3. Boost Productivity with Microsoft Planner and To Do
Integrating Microsoft Planner and To Do with Teams helps manage tasks, projects, and personal to-do lists directly from within the Teams environment.
- Planner Integration:
- Add the Planner tab to a Teams channel to manage team tasks and projects. You can create boards, assign tasks, set deadlines, and track progress within Teams, allowing for real-time collaboration and transparency.
- Each team member can update the status of their tasks, making it easier to track who’s responsible for what and monitor the overall progress of projects.
- To Do Integration:
- Integrate Microsoft To Do to create personal task lists. Teams can display your To Do tasks, allowing you to stay on top of individual work and collaborate effectively on shared projects.
- You can add a To Do tab in any Teams channel for quick access to your personal tasks.
Tip: Use Planner for team-based project management and To Do for personal task management to ensure productivity across all levels of the organization.
4. Enhanced Data and Document Management with Microsoft 365 Compliance Center
Microsoft Teams integrates with the Microsoft 365 Compliance Center, helping organizations meet legal, regulatory, and security requirements for document and data management.
- Data Loss Prevention (DLP):
- Use DLP policies to prevent the accidental sharing of sensitive data across Teams chats and channels. DLP can automatically detect and block the sharing of confidential information, such as credit card numbers, personal information, and more.
- eDiscovery and Legal Hold:
- eDiscovery tools allow you to search, identify, and preserve Teams data for legal purposes. You can place content on legal hold to prevent deletion during an investigation, ensuring compliance with industry regulations.
- Retention Policies:
- Set up retention policies in the Compliance Center to ensure that important data is kept for the required amount of time and deleted when no longer needed, helping your organization stay compliant.
Tip: Regularly audit compliance and data retention policies to ensure that your Teams environment adheres to your organization’s security and compliance standards.
5. Collaborate with Microsoft Whiteboard
Microsoft Whiteboard is an interactive tool that enables team collaboration on a digital canvas. It integrates with Teams to provide real-time brainstorming and ideation during meetings.
- Collaborative Whiteboarding:
- During a Teams meeting, you can launch a Whiteboard where all participants can draw, write, and add sticky notes. This is particularly useful for brainstorming sessions, project planning, and visual collaboration.
- Access Whiteboards Outside of Meetings:
- You can access and continue editing Whiteboards outside of meetings by adding a Whiteboard tab in a Teams channel. This allows team members to collaborate asynchronously on ideas and documents.
Tip: Use Whiteboard for creative collaboration, strategy sessions, or team planning activities, and keep it available in Teams for ongoing collaboration.
6. Integrate with Power BI for Business Analytics
Power BI integrates with Microsoft Teams to bring business analytics and data visualization directly into your collaboration environment.
- Embed Power BI Reports in Teams:
- Add Power BI reports and dashboards as tabs in Teams channels to share important data insights with your team. You can view and discuss data in real-time during meetings or asynchronously in channels.
- Data-Driven Discussions:
- With Power BI’s integration, you can have data-driven discussions within Teams, helping teams make more informed decisions. Share reports and dashboards to provide context during project updates, performance reviews, and other meetings.
Tip: Use Power BI in Teams to bring data to life and ensure that all team members have easy access to the latest business metrics and performance indicators.
7. Automate Processes with Power Automate
Power Automate allows you to automate repetitive tasks and workflows directly within Teams, saving time and improving productivity.
- Automate Notifications and Reminders:
- Use Power Automate to set up automated workflows that send reminders or notifications based on specific actions or dates, such as task deadlines or upcoming meetings.
- Trigger Actions from Teams:
- You can create flows that trigger actions in other Microsoft 365 apps, such as creating tasks in Planner or updating records in SharePoint, all from within Teams.
Tip: Use Power Automate to streamline your workflow by automating manual tasks and ensuring consistency across your organization.
8. Integrate Third-Party Apps for Custom Solutions
Microsoft Teams integrates with a wide range of third-party apps, allowing you to customize your Teams experience and bring all your tools into one place.
- Add Custom Apps and Services:
- Use the Teams App Store to add integrations with third-party apps like Trello, GitHub, Salesforce, and more. These apps can help enhance your workflow by connecting your existing tools to Teams.
- Custom Solutions:
- If you have specific business needs, you can build custom apps and integrations using Power Apps and Power Automate, bringing your unique processes directly into Teams.
Tip: Regularly review the available third-party apps to find new integrations that can further streamline your workflow and improve team collaboration.
9. Seamless Virtual Meetings with Microsoft Teams and Skype for Business
While Microsoft Teams is replacing Skype for Business, many organizations are still transitioning. Teams offers a complete solution for virtual meetings, with the ability to host audio, video, and web conferences.
- Teams Meetings:
- Teams allows you to schedule, host, and join virtual meetings with features like screen sharing, breakout rooms, and meeting recordings.
- Skype for Business Integration:
- For organizations still using Skype for Business, Teams offers an interoperability mode to connect with Skype users. You can join Skype meetings directly from Teams, making the transition smoother.
Tip: Make the switch to Teams meetings for a more integrated and modern virtual collaboration experience, and utilize Skype for Business integration during the transition period.
Conclusion:
Integrating Microsoft Teams with Microsoft 365 tools creates a unified platform for communication, collaboration, and productivity. By leveraging integrations with SharePoint, OneDrive, Outlook, Planner, Power BI, and more, businesses can streamline workflows, enhance data management, and improve team collaboration. These integrations provide teams with a seamless experience that brings all the tools they need into one place, allowing them to work smarter, not harder. With Microsoft Teams at the core, organizations can optimize their digital workspace for maximum efficiency and productivity.

