How to Back Up and Recover iMessages on Your iPhone







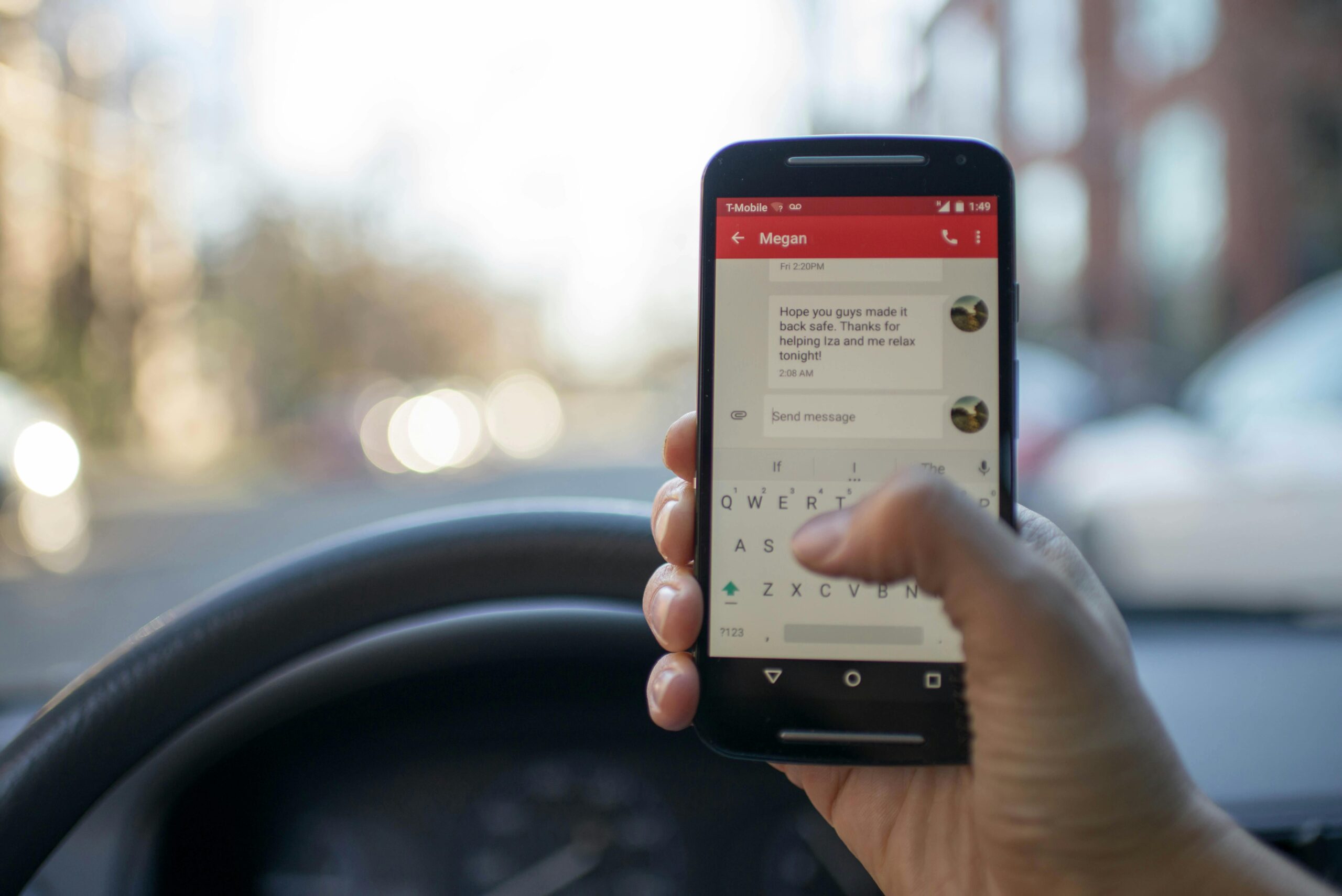
How to Back Up and Recover iMessages on Your iPhone
How to Back Up and Recover iMessages on Your iPhone
iMessages are an essential part of many iPhone users’ communication, and it’s important to back them up to avoid losing valuable conversations, photos, videos, and attachments. Fortunately, Apple provides several methods to back up and recover iMessages on your iPhone. Here’s a detailed guide on how to do so:
1. Backing Up iMessages with iCloud
What It Is:
iCloud is Apple’s cloud storage service that allows you to back up and sync data across all your Apple devices. When you back up your iPhone to iCloud, your iMessages are automatically included in the backup, provided you have iCloud Backup enabled.
Steps to Back Up iMessages with iCloud:
- Connect to Wi-Fi: Ensure your iPhone is connected to a stable Wi-Fi network.
- Open Settings: Tap the Settings app on your iPhone.
- Go to Your Apple ID: Tap your name at the top of the screen to access your Apple ID settings.
- Select iCloud: Tap iCloud to view iCloud settings.
- Enable Messages in iCloud:
- Scroll down and toggle Messages on. This will sync your iMessages across all your Apple devices and store them in iCloud.
- Back Up Your iPhone:
- Go back to the iCloud settings and tap iCloud Backup.
- Ensure iCloud Backup is turned on.
- Tap Back Up Now to initiate an immediate backup of your iPhone, including your iMessages.
Note: The iCloud Backup process may take some time depending on the amount of data on your iPhone.
Checking iCloud Backup:
- After the backup is complete, you can check if your iMessages were backed up by going to Settings > [Your Name] > iCloud > iCloud Backup, and checking the Last Successful Backup date.
2. Backing Up iMessages with iTunes (or Finder on macOS Catalina and Later)
What It Is:
If you prefer a local backup, you can use iTunes (on Windows or macOS Mojave and earlier) or Finder (on macOS Catalina and later) to back up your iPhone. This method creates a full backup of your iPhone, including iMessages.
Steps to Back Up iMessages with iTunes (or Finder):
- Connect Your iPhone: Use a USB cable to connect your iPhone to your computer.
- Open iTunes or Finder:
- On macOS Catalina and later, open Finder.
- On macOS Mojave and earlier, or Windows, open iTunes.
- Select Your Device: In Finder or iTunes, click on your iPhone in the sidebar or top-left corner.
- Back Up Your iPhone:
- In the Backups section, choose Back Up Now to create a local backup of your iPhone.
- If you want to ensure that iMessages are backed up with encryption, check the box labeled Encrypt iPhone backup. This will also back up your saved passwords and health data.
Note: iTunes or Finder backups are not stored in the cloud, so ensure that you regularly back up your iPhone to your computer to avoid data loss.
3. Recovering iMessages from iCloud Backup
What It Is:
If you need to recover your iMessages after losing or upgrading your device, you can restore them from an iCloud backup.
Steps to Recover iMessages from iCloud Backup:
- Erase Your iPhone: If you’re setting up a new iPhone or restoring your current iPhone, go to Settings > General > Reset > Erase All Content and Settings to erase the device. Note: This will delete all data on your iPhone, so make sure you have a recent backup.
- Set Up Your iPhone: After erasing, your iPhone will restart and guide you through the setup process.
- Choose Restore from iCloud Backup: When prompted, select Restore from iCloud Backup.
- Sign In to iCloud: Enter your Apple ID and password to access your iCloud account.
- Select the Backup: Choose the backup that contains the iMessages you want to recover.
- Complete the Setup: Wait for the restore process to complete. Your iMessages, along with other data, will be restored to your iPhone.
4. Recovering iMessages from iTunes or Finder Backup
What It Is:
If you prefer using iTunes or Finder for backups, you can restore iMessages from a local backup created earlier.
Steps to Recover iMessages from iTunes or Finder Backup:
- Connect Your iPhone: Use a USB cable to connect your iPhone to your computer.
- Open iTunes or Finder:
- On macOS Catalina and later, open Finder.
- On macOS Mojave and earlier, or Windows, open iTunes.
- Select Your Device: Click on your iPhone in the Finder sidebar or the top-left corner in iTunes.
- Restore from Backup:
- In the Backups section, click Restore Backup.
- Choose the backup that contains the iMessages you want to restore.
- Complete the Restoration: Wait for the restoration process to finish. Your iMessages, along with other data, will be restored to your iPhone.
5. Using Third-Party Apps to Recover Deleted iMessages
If you’ve accidentally deleted iMessages and don’t have a recent backup, you can use third-party apps to try to recover them. Some popular recovery tools include Dr.Fone, iMobie PhoneRescue, and Tenorshare UltData. These apps often require a computer and work by scanning your iPhone for deleted data that hasn’t been overwritten yet.
Conclusion
Backing up and recovering iMessages on your iPhone is straightforward, especially with iCloud and iTunes/Finder. By enabling iCloud Backup and syncing your Messages with iCloud, you ensure that your iMessages are always safely stored in the cloud. If you prefer local backups, iTunes and Finder provide an easy way to back up your entire device, including iMessages. In case of data loss, these methods make it simple to recover your important conversations. Always remember to back up your iPhone regularly to prevent losing valuable data.

